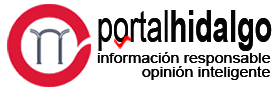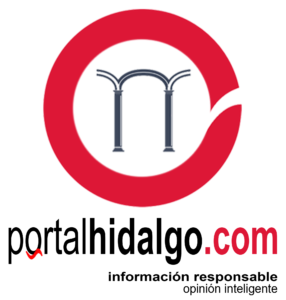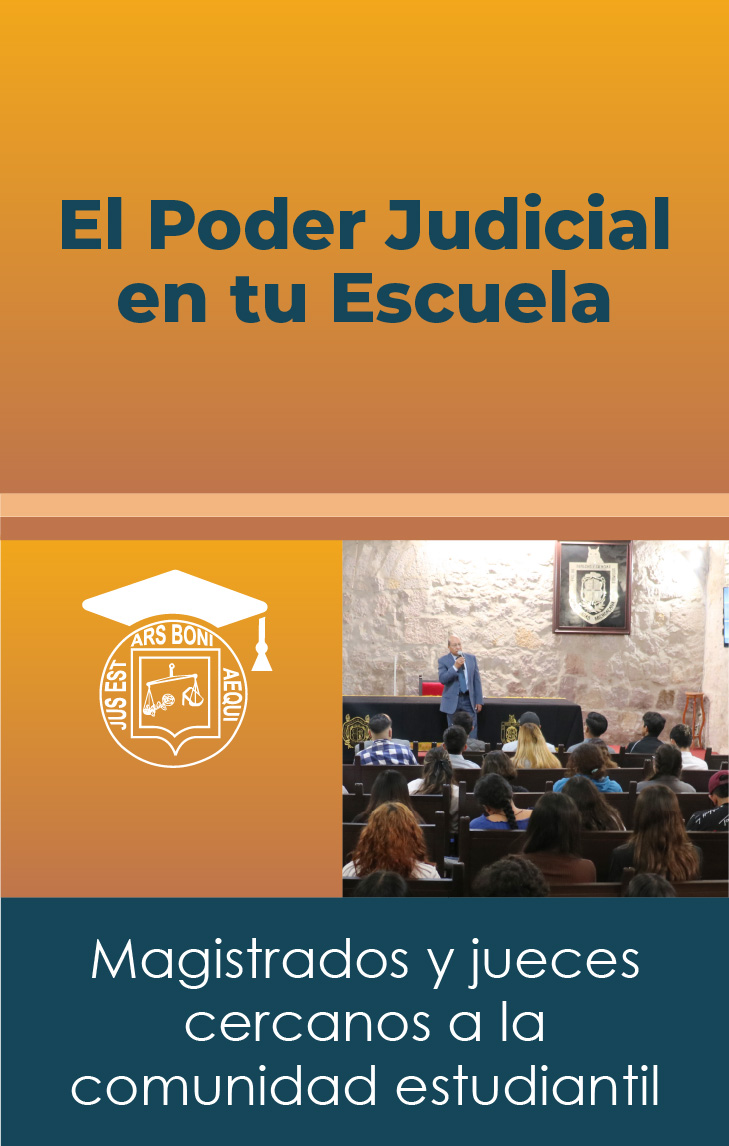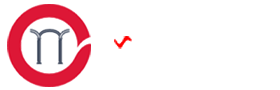Con el inicio del año y después de las fiestas de temporada, muchas personas han adquirido una laptop. En muchos de estos casos, estos equipos podrían ser la primera computadora personal de sus usuarios y, como todo lo que es nuevo, hay que aprender a utilizar el equipo de la mejor forma posible.
“ASUS cuenta con un amplio catálogo de computadoras para toda clase de usos, desde las personas que solo utilizarán la computadora para trabajos sencillos de escuela u oficina; hasta personas que están involucradas en el mundo profesional de los videojuegos,” comentó Aline Pasquer, especialista.
Para poder sacar el máximo provecho a una laptop nueva, se presentan los trucos más útiles para las personas que han adquirido su primer equipo recientemente.
Cómo poner el arroba
Cuando se adquiere un equipo nuevo, lo primero que se hace es iniciar sesión en las cuentas de correo electrónico y redes sociales; muchas veces, una de las primeras preguntas que surgen al tener un equipo nuevo es encontrar y saber poner el arroba en el teclado.
En la gran mayoría de los equipos como en la Vivobook 15, que es una laptop ligera y portátil de uso diario que ofrece un rendimiento básico para tus actividades, el arroba se encuentra junto con la letra Q en el teclado. Lo único que sería necesario, es identificar el botón de ‘Alt Gr’ y presionarlo junto con la tecla que posee el símbolo del arroba.
Comandos básicos
Mientras el uso de la computadora aumenta, la opción de hacer las tareas de una forma más rápida y sencilla se vuelve una necesidad. Los comandos, son teclas que el usuario puede utilizar para darle indicaciones a la computadora de forma inmediata. Los más utilizados son:
Tecla de Windows permite abrir el menú de inicio
Ctrl + C para copiar un texto
Ctrl + X para recortar el texto
Ctrl + V para pegarlo
Ctrl + Z para regresar una acción anterior
Ctrl + Y permite rehacer una acción que ya hemos deshecho con el comando anterior
Ctrl + P funciona para imprimir la página donde estamos navegando
Ctrl + A da la posibilidad de seleccionar todo lo que se encuentra en la página que se navega. Dependiendo de la configuración y la aplicación, en algunos casos podría ser Ctrl + E
Ctrl + F abre un cuadro de texto que sirve para buscar palabras o frases en la página que se tiene abierta
Alt + Tab (o la tecla con dos flechas apuntando a derecha e izquierda) para cambiar de aplicación
Tecla de Windows + I sirve para abrir la configuración en Windows.
Ctrl + Shift (o la tecla con la flecha apuntando hacia arriba) + ESC sirve para abrir el Administrador de Tareas de Windows
F11 o la Tecla de Windows + flecha arriba sirve para maximizar la ventana
Tecla de Windows + Tab abre la vista de Tareas
Tecla de Windows + D sirve para mostrar y ocultar el escritorio
Tecla de Windows + X abre el menú Vínculo rápido
Tecla Windows + L funciona para poder bloquear la laptop
Cómo sacar captura de pantalla
Los usuarios en algunas ocasiones tienen el deseo de tener una imagen fija de lo que están viendo en pantalla en ese momento. Ya sea una presentación del trabajo o algún familiar que aparece en pantalla durante una videollamada o alguna imagen que aparece en un video y quisieran guardar.
Para esta situación, en la gran mayoría de las laptops, se encuentra la tecla “imp pnt” o, en algunos otros casos, “impr pant”. La tecla permite al usuario tomar una imagen de lo que aparece en la pantalla en ese momento. Si combinas esto con presionar la tecla con el símbolo de Windows, la imagen se guardará automáticamente en una carpeta predeterminada. En caso de no hacerlo, para recuperarla, lo único que se necesita es utilizar el comando ctrl + v en la aplicación de procesamiento de imágenes del sistema operativo como Paint.
Si solo se requiere un fragmento de la pantalla, con las teclas Windows + Shift + S se abrirá un panel de control que le permitirá al usuario seleccionar la parte de la pantalla a la que le quiera sacar captura.
Cómo cambiar el idioma del teclado
En algunas ocasiones cuando iniciamos la configuración del sistema operativo seleccionamos el teclado en español (España) y cuando escribimos notamos que la arroba o algunos símbolos no aparecen acorde al recorrido del teclado. Si quieres que la configuración del teclado vaya acorde a los símbolos impresos solo es necesario presionar en la barra de tareas donde aparece la leyenda “ESP” (ubicado a la izquierda de la hora y fecha), preferencias del idioma y seleccionar o descargar el idioma Español (México).
Cómo manejar la iluminación RGB del teclado
Hay modelos de laptops para las personas que están en el mundo del gamer que cuentan con teclados RGB; por ejemplo, el modelo ROG Strix G15 de la línea ROG, que cuenta con un teclado RGB de 4 zonas y NumberPad para potenciar aún más la experiencia de juego mientras se utiliza el equipo.
Para configuraciones de esta clase de teclados suele haber variaciones dependiendo del equipo, en algunos casos la computadora viene con un software incluido que permite configurar de la forma más personalizada los colores con los que quieres que el teclado se encienda y funcione. En el caso de la ROG Strix G15, viene con Armoury Crate que te permite configurar tu ROG de manera fácil y sencilla.
“Mientras los equipos se vuelven más avanzados y la tecnología continúa en evolución con constantes cambios, para los usuarios, sin duda, el poder sacarle el máximo provecho a una laptop nueva es parte del encanto de tenerla por primera vez en tus manos dándole el mejor uso,” concluyó.